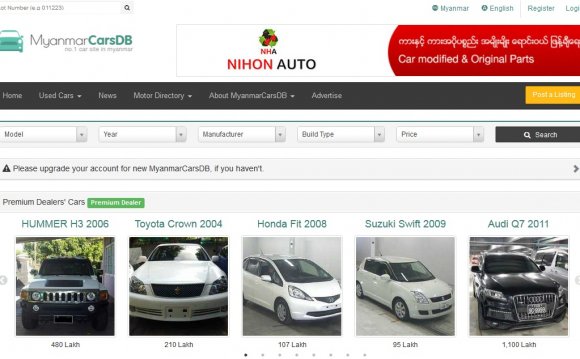
Backup Documentation
The following are general documents for helping you to back up and restore your WordPress data.
Backing Up Your WordPress Site
There are two parts to backing up your WordPress site: Database and Files. You need to back up the entire site, and you need to back up your WordPress database. for backing up your WordPress database for various server programs. We will start with backing up the rest of your WordPress site.
Your WordPress site consists of the following:
- WordPress Core Installation
- WordPress Plugins
- WordPress Themes
- Images and Files
- JavaScript and PHP scripts, and other code files
- Additional Files and Static Web Pages
All of these are used in various combinations to generate your website. The database contains your posts and a lot of data generated on your site, but it does not include the above elements that all come together to create the look and information on your site. These need to be saved.
Most hosts back up the entire server, including your site, but it takes time to request a copy of your site from their backups, and a speedy recovery is critical. You need to learn how to back up your own site files and restore them.
Here are some methods to backup your site files:
Website Host Provided Backup Software Most website hosts provide software to back up your site. Check with your host to find out what services and programs they provide. Create Sync With Your Site WinSCP and other programs allow you to sync with your website to keep a mirror copy of the content on your server and hard drive updated. It saves time and makes sure you have the latest files in both places. Copy Your Files to Your Desktop Using FTP Clients or UNIX Shell Skills you can copy the files to a folder on your computer. Once there, you can zip or compress them into a zip file to save space, allowing you to keep several versions.Remember, keep at least three backups on file, just in case one is corrupted or lost, and store them in different places and on different mediums, like CD, DVD, different hard drives, etc.
Database Backup Instructions
Back up your WordPress database regularly, and always before an upgrade or move to a new location. The following information will help you back up your WordPress database using various popular server software packages. For detailed information, contact your website host for more information.
Accessing phpMyAdmin
While familiarity with phpMyAdmin is not necessary to back up your WordPress database, these instructions should take you step-by-step through the process of finding phpMyAdmin on your server, then you can follow the instructions below as a or for more detailed instructions see Backing Up Your Database.
Plesk
On your Websites & Domains screen, click Open button corresponding to the database you have set up during the WordPress installation. This will open phpMyAdmin interface:
If you cannot see the Open button, make sure to close the Start creating your website prompt:
Click Select Existing Database to find select your WordPress database:
cPanel
On your main control panel for cPanel, look for the MySQL logo and click the link to MySQL Databases. On the next page, look for phpMyAdmin link and click it to access your phpMyAdmin.
cPanel Access Databases cPanel Access to phpMyAdminDirect Admin
From Your Account page, look for MySQL Management and click it to access phpMyAdmin.
Direct Admin Access Databases Direct Admin Access to phpMyAdminEnsim
Look for the MySQL Admin logo and click the link. Under Configuration choose MySQL Administration Tool.
RELATED VIDEO
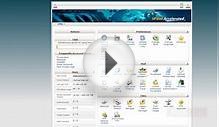



 DB Schenker Rail (UK), before 2009 known as English, Welsh and Scottish Railway (EWS), is a British rail freight company headquartered in Doncaster, England.
DB Schenker Rail (UK), before 2009 known as English, Welsh and Scottish Railway (EWS), is a British rail freight company headquartered in Doncaster, England. DB Class V 200.0 (from 1968: Class 220) was one of the first diesel-hydraulic express locomotives of the German Deutsche Bundesbahn and - as Am 4/4 - of the SBB-CFF-FFS in Switzerland.
DB Class V 200.0 (from 1968: Class 220) was one of the first diesel-hydraulic express locomotives of the German Deutsche Bundesbahn and - as Am 4/4 - of the SBB-CFF-FFS in Switzerland.







